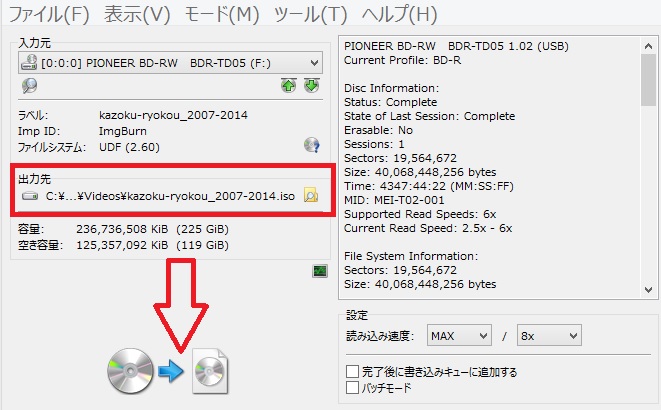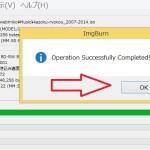◆ブルーレイコピーのやり方ISOを作成する
先に言えば、ブルーレイコピーも、DVDコピーと全く同じやり方になります
どちらも、元のディスクからISOを作成して、そのISOイメージを焼くだけです
それだけで、コピーは作成できます。
★参考までに、ここでは
過去に自作した家族旅行DVD8枚をBD1枚にまとめたBlu-Rayディスクを
使用してブルーレイコピーのやり方を説明しています
ディスク名は「kazoku-ryokou_2007-2014.」blu-rayディスクです
この複数DVDディスクを1枚のBDディスクに、まとめている形式は、
当然、BDMV(BD-VIDEO)になっているので、家庭用BDレコーダーで再生できています
●また、ImgBurnではライティングソフトなので、オーサリングはできません。
複数DVDをBD1枚にまとめるやり方は以下で説明してます
簡単にできる、複数DVDをブルーレイ1枚にまとめるPowerDirector 13編入門編第6回目
ImgBurnには、プロテクト解除やコピーガード解除をするような機能はありません
操作1 まず、コピー元になるブルーレイディスクを先にドライブに入れておきます。
そしてImgBurnを起動して、「ディスクからイメージ作成」をクリックです。赤矢印
画像1
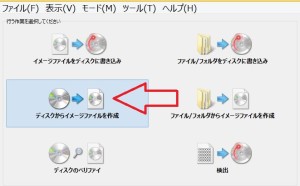
操作2 ISO作成の画面では、まずBlu-Rayドライブ機器の選択が正しいか確認します。赤枠
次に出力先の項目にある、黄色アイコンをクリックします。青枠
ISOイメージを保存する場所と、必要なら名前を変更できます。
画像2
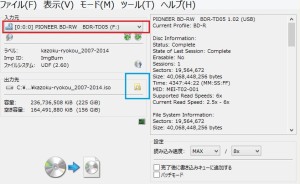
操作3 次の画面で、保存場所と名前に問題なければ、そのまま、右下の「保存」を
クリックします。青矢印
●この例では、ビデオフォルダに保存名はそのまま保存してますが、変更もできます
※このとき、保存形式」がISOになっていることです
画像3
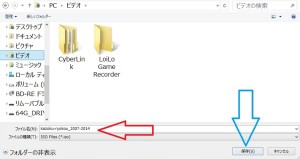
操作4 前の画面にもどると、出力先の項目が指定した場所になっています
あとは、下の「読み込み」ボタンをクリックします。赤矢印
また、通常は、読み込み速度を触る必要はありません。
画像4
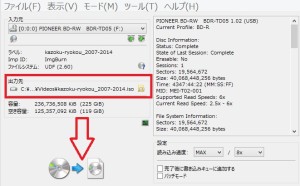
画像5 次の画面で、読み込み作業が開始されます、ここは、ディスク容量により、
作業時間は大きく変わるので、終わるまでまちます。
進行状況の緑バーが100%になれば終了です。
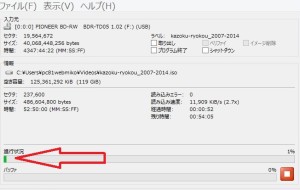
画像6 正常に読み込み作業が終了すると、完了画面が表示されます。
そのまま、「OK」ボタンをクリックします。赤矢印
この画面が表示されたあとは、ディスクを取り出しても大丈夫です。
※参考までに、文書や画像などのデータのISO作成だけが目的ならこのまま、
ImgBurnを閉じれば出来上がりです
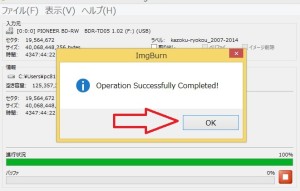
■最後に、正常にISOができているか確認してます、先ほど指定した保存先を開きます
すると、拡張子はISOになっている
「kazoku-ryokou_2007-2014.iso」があるのが確認できます
画像7
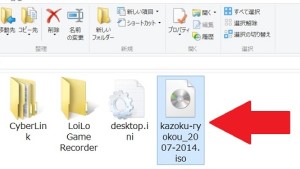
あとは、このISOをImgBurnで焼くだけです。