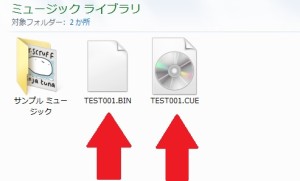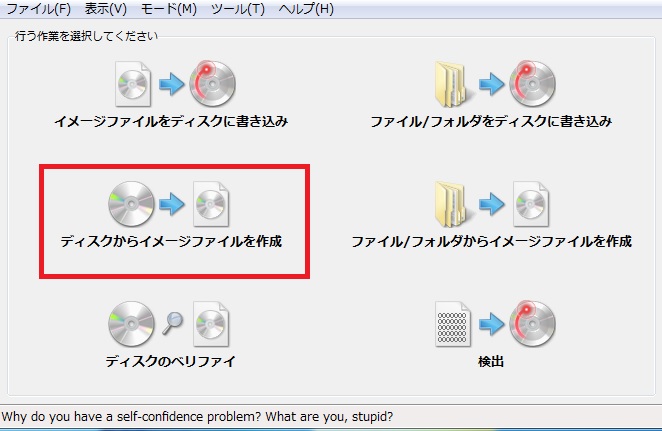◆音楽CDのコピーのやり方です
ここでは、元の音楽CDと、まったく同じ内容のCDをコピーですので、元CDと完全に同じCD作成します
つまり、CDを丸ごとコピーのやり方です、そのほかにも、ImgBurnでWAVごとに集めてベストCDなども可能です
●まず、はじめに音楽CDコピーは、
音楽CDはコピー防止機能が施されていないものは、個人的な利用の目的であれば、音楽CDを自分のパソコンや
携帯音楽プレーヤーなどに複製することは、違法ではありません、レンタルCDも大丈夫です
コピープロテクトが施された音楽CDは違法になります。ここを正しく理解してIMGBURNを使用しましょう。
★★★超重要なこと初心者さん必読★★★
ImgBurnに限らず、たいていのリッピングソフトでは、音楽CDをコピーするには、ISOイメージではなく
拡張子BINとCUEシート(CUEファイル)の状態で、保存されます。
これは、初心者さんに簡単に言ってしまえば、
音楽CDはCD-DAという規格のCDですので、そうなると仕様と思ってください
★ImgBurnで音楽CDコピーのやり方には、
1)まず元になる音楽CDからイメージisoを作成します
2)作成したisoをImgBurnで焼きます(ライティング・書き込み)
操作1 ImgBurnを起動して、音楽CDをドライブ機器に入れてます
もし、他のソフトが起動したら、全て閉じます
操作2 画面左の「ディスクからイメージ作成」をクリックです。赤枠
画像1

操作3 CD読み込み画面が表示されるので、ここでは、入力元のドライブ機器を確認します。
通常は、ドライブ機器が1台の場合は、変更する必要はありませんが、しかし、ドライブ機器が2台ある場合などは
CDを挿入したドライブ機器名が表示されているか確認します。青矢印のとこ
違う場合は当然、変更します
画像2
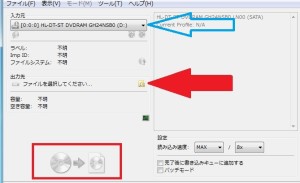
●次に、ISOを保存する場所を選択します、出力先と書かれた、黄色ボタンをクリックします
(黄色ボタンはファイルの参照)
※このとき、注目してほしいのは、下にある、赤枠で囲ったとこです、ファイル参照で保存場所を決めてないので
グレーアウトして、押すことができません。
操作4 ファイル参照を開いたら、保存場所と、名前を決めます。
この例では、Musicフォルダに「TEST001」という名前で保存します。赤枠と赤矢印
できたら、右下の「保存」をクリックです。緑矢印
★重要最初に説明したように、音楽CDの場合は、ISOイメージではなく、拡張子binとCUEシートが作成されます
画像3
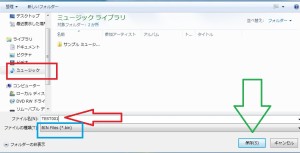
操作5 次に、一番下にある、「読み込み」ボタンをクリックします。赤矢印
出力元に保存する情報があるので、今度は、ボタンが選択できる状態になっています。赤枠
画像4

画像5 CDイメージ作成画面に変わって、作業が始まりますので、そのまま終了するまで待ちます
緑のバーが100%になれば、終わりですが、バーが右端にいっても、画面が表示されるまで待ちます

画像6 作用が正常に終了すると、完了画面が表示されます、この画面が表示されたら、「OK」をクリックです
これで、音楽CDのイメージ作成は完了です。
あとは、ソフトを終了させるか、次の書き込み作業です
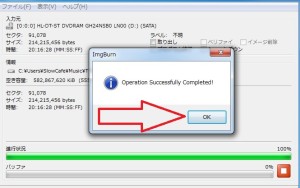
■実際に、エクスプローラで出来上がった、保存した場所にBINイメージとcueシートを確認してみます
「TEST001.binとTEST001.cue」があることが確認できました。
画像7