■簡単DVDコピーのやり方ISOを作成する
DVDコピーのやり方ですが、自分で作成したDVDディスクや、
著作権保護が施されていないDVDに限ります
また、ImgBurnには、プロテクト解除やコピーガード解除をするような機能はありません
★ここでは、自作した動画の家庭用レコーダーで再生できるDVDディスクをコピーしてみます。
操作1 まず、元になるDVDディスクを先にドライブに入れておきます。
そしてImgBurnを起動して、「ディスクからイメージ作成」をクリックです
画像1
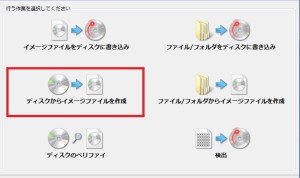
操作2 次のISO作成の読み込み画面では、ドライブ機器の選択が正しいか確認します
1台しかドライブ機器がない場合は規定値のままで大丈夫です。
●出力先の項目にある、黄色アイコンをクリックします。赤枠
ISOイメージを保存する場所と、必要なら名前を変更できます。
画像2

操作3 開いた画面で、保存場所と名前に問題なかれば、そのまま、右下の「保存」を
クリックします。青矢印
●この例では、VIDEOフォルダに変更して保存しています
※このとき、注目するのは、緑枠で囲った、「保存形式」がISOになっていることです
音楽CDをコピーした時とは、形式が違うことです。
画像3
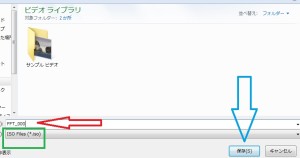
操作4 元の画面にもどると、出力先の項目が指定した場所になっています
あとは、下の「読み込み」ボタンをクリックします。赤矢印
また、通常は、読み込み速度を触る必要はありません。赤枠
画像4

画像5 読み込み作業が開始されるので、終わるまでまちます。
進行状況の緑バーが100%になれば終了です。

画像6 読み込み作業が終了すると、完了画面が表示されます。赤矢印
そのまま、「OK」ボタンをクリックします。
この画面が表示されたあとは、ディスクを取り出しても大丈夫です。
※ISO作成だけが目的ならこのまま、ImgBurnを閉じても大丈夫です
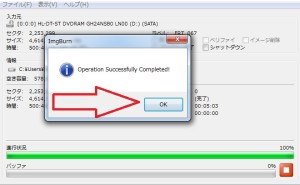
※参考までに、
OKをクリックしたあとに、下図のドライブ機器名の緑形矢印をクリックしても
ディスクを取り出しもできます。
画像7
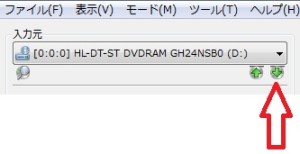
画像8 さらに、一番上のメニューにある、「モード」ボタンを選択してから、
「EZモード選択」をクリックすれば、最初の画面に戻ることもできます。赤枠
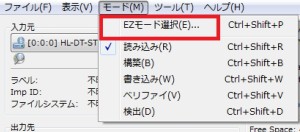
ここまでで、DVDコピーのISO作成が完了です、後は、そのISOイメージを焼くだけです


